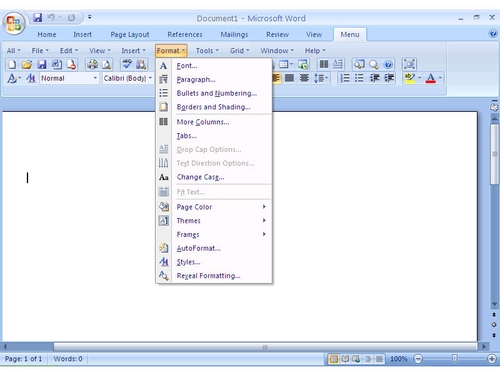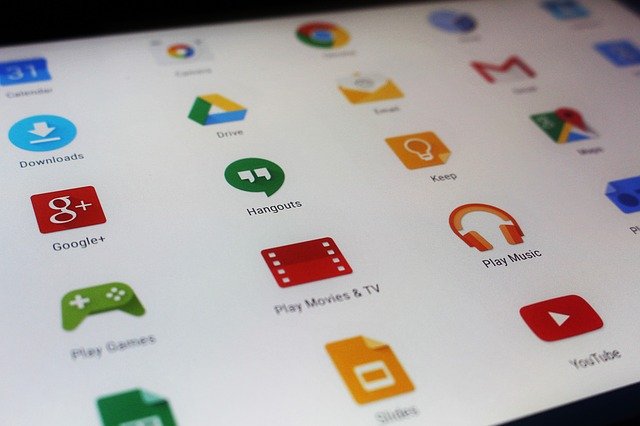Simpel dan Mudah: Cara Mengganti Background Foto dengan Microsoft Word
Microsoft Word terkenal sebagai aplikasi yang digunakan untuk kegiatan tulis menulis, penampilkan foto, sampai dengan desain tulisan untuk lebih menarik. Kemunculan fitur ini tentu saja sudah dilengkapi dengan berbagai layanan terkini yang membuat pengguna termudahkan. Langkahnya juga tidak terlalu sulit, sebab setiap menu yang tersedia akan memunculkan anakan fitur lain secara detail.
Misalnya saja, menu Insert yang Anda pencet bakal menyediakan pilihan berbagai fitur pendukung. Mulai dari table, picture, penggunakan kolom untuk tulisan berita dan majalah, sampai dengan rincian fitur lain yang bakal sangat membantu. Nah, bagi Anda yang masih bingung dengan kegunaan setiap menu yang ada. Tidak ada salahnya untuk mengakses Komputizen sekarang juga.
Disini, Anda bakal diperlihatkan atau dijelaskan tentang uraian tentang Microsoft Word dan apapun mengenai komputer. Bagi Anda yang mungkin membutuhkan bantuan dalam mengubah background foto sangat bisa memanfaatkannya. Bukankah standar seperti ini cukup mudah dilakukan?
Cara Mengubah Background Foto di Microsoft Word
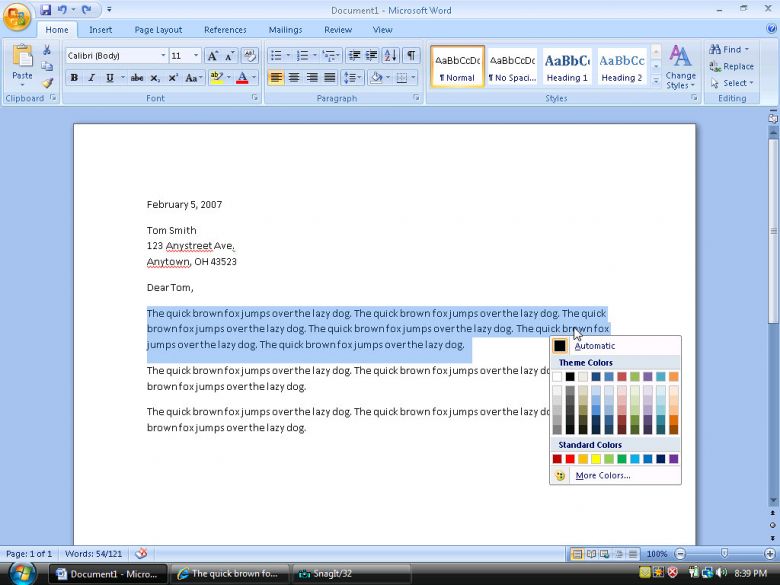
Sebagai generasi yang hidup di abad super canggih, Anda mesti mempunyai berbagai informasi terkait penggunaan berbagai teknologi. Kemunculan komputer, laptop, hingga notebook tentu saja mempermudah Anda melakukan aktivitas harian terutama bagi Anda yang masih berada di bangku sekolah ataupun perkuliahan. Untuk membahasan topik kali ini, membuat background foto di Microsoft Word. Apakah caranya sulit? Tidak terlalu, sebab jika dilihat dari peningkatan levelnya aplikasi terus terus ditambah fitur terbaik.
Artinya, mengubah latar belakang foto bukan lagi masalah besar yang mesti dikhawatirkan. Sebelum masuk pada tahapannya, Anda wajib tahu bahwa Microsoft Word telah dilengkapi dengan kecanggihan pemasukan data. Anda dipersilakan menggunakan semua fitur untuk menyimpan data tertulis penting. Langsung saja, berikut cara yang bisa Anda lakukan guna memulai merubah background foto di Microsoft Word:
- Buka aplikasi Microsoft Word di PC yang dimiliki.
- Setelah itu, Anda perlu memilih menu insert pada bagian atas. Tidak sulit menemukannya, sebab menu tersebut berada diawal pilihan.
- Berikutnya, sempurnakan langkah dengan menggunakan menu picture. Lalu, klik insert untuk menghilangkan beberapa detail yang diinginkan.
- Menghapus background gambar ataupun foto.
- Selanjutnya, Anda mesti merapikan area gambar yang ingin dirubah menjadi warna dominan.
- Tidak lama setelah itu, Anda tinggal memilih warna yang akan digunakan untuk background. Pemilihan warna bisa dilakukan di menu yang tersedia. Biasanya proses edit dipenuhi oleh pilihan fitur yang diinginkan. Tahapan ini menjadi akhir, sehingga jika dirasa sudah cukup Anda tinggal menyimpannya pada file baru.
Ragam Kegunaan Microsoft Word
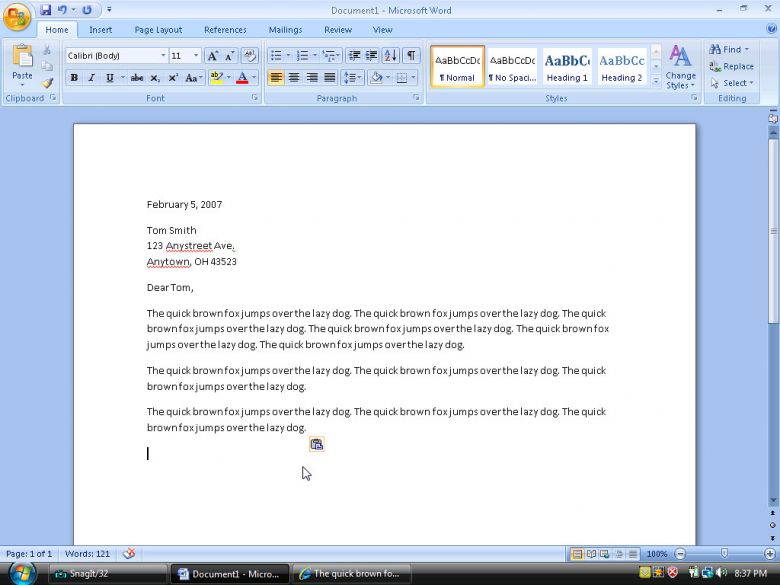
Dari namanya saja, Anda sudah dapat melihat bahwa dominasi kegunaan Microsoft Word ialah menampilkan layanan tulisan. Disini, pengguna dapat dipermudah menyelesaikan tugas makalah, skripsi, dan lainnya. Tetapi apabila Anda membutuhkan pilihan lain terkait menu ini, pemilik dapat mengoperasikan Microsoft Word secara maksimal. Misalnya saja, pembuatan tabel dan merubahan foto yang diinginkan.
Beberapa aktivitas hyperlink hingga bookmark juga dapat dilakukan dengan mudah. Syaratnya Anda hanya perlu mencari setiap menu yang dibutuhkan. Sedangkan untuk pilihan lain yang lebih kompleks, Anda dapat menunjang Microsoft Word dengan beberapa aplikasi lainnya. Page layout juga dilakukan dalam Microsoft Word, sehingga pada dasarnya aplikasi ini mempunyai ragam kegunaan yang bervariatif dan membantu Anda dalam menyelesaikan setiap tugas.